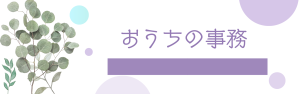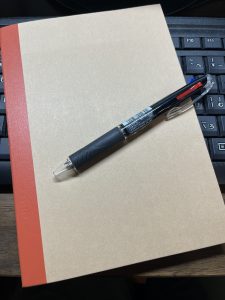みなさんこんにちは、事務屋ひばさんです。
今日は、月末も近し・・!
ということで、今日のひばさんは月末の請求書を送るための封筒を準備していました。

この請求書送付用の封筒、みなさんのところではどうしていますか?
「毎月同じところに出す上に、結構な量がある・・」
という場合は、窓付きの封筒を使用していたり、あらかじめ封筒に印刷してしまったり、後は宛名の印刷されたラベルを使っていたり・・と、いろんな方法で封筒を準備されていると思います
手書きでも1通2通であればささっと準備できて良いのですが、段々増えてくるとつらいですよね~・・(-_-;)
ひばさんのところでは、あらかじめお客さんの住所&氏名を宛名ラベルに印刷して、封筒に貼り付けております。
この宛名ラベル、パソコンに「ラベル屋さん」などのソフトが無いとダメなのかなー?と思われがちですが・・実は、ソフトがなくてもワードから印刷ができるのです!
しかも・・



結構キレイにできあがります。
もし、まだチャレンジしたことないわ~
という方は、気が向いたらチャレンジしてみると楽しいですよ♪
準備するもの
パソコンで作りますので、まずはパソコンがいります(`・ω・´)キリッ
パソコンにワードのソフト、プリンターとラベルシールがあれば準備完了!
今回は、A-One(エーワン)というところのラベルシールで、品番28316というものを使ってご紹介します♪
ラベルシールは、お使いのプリンターやソフトによって使える・使えないというのがありますので、購入前にパッケージをよくご確認くださいね!
ラベルシールは、事務用品店の他、ホーマックさんとか、ネットとかいろんな所で購入可能です。
  | 【送料無料】ポスト投函 エーワン ラベルシール パソコン&ワープロラベル 東芝 A4 21面 100枚入 28316 オフィス 学校 価格:4657円 |
- ワードの入ったパソコン
- プリンター
- ラベルシール
の三つがそろったらいざ!作成です!
作成手順。まずはワードを起動するところから・・
ワードを新規で開きますね。そして、①ファイル → ②差し込み文書と進みます。
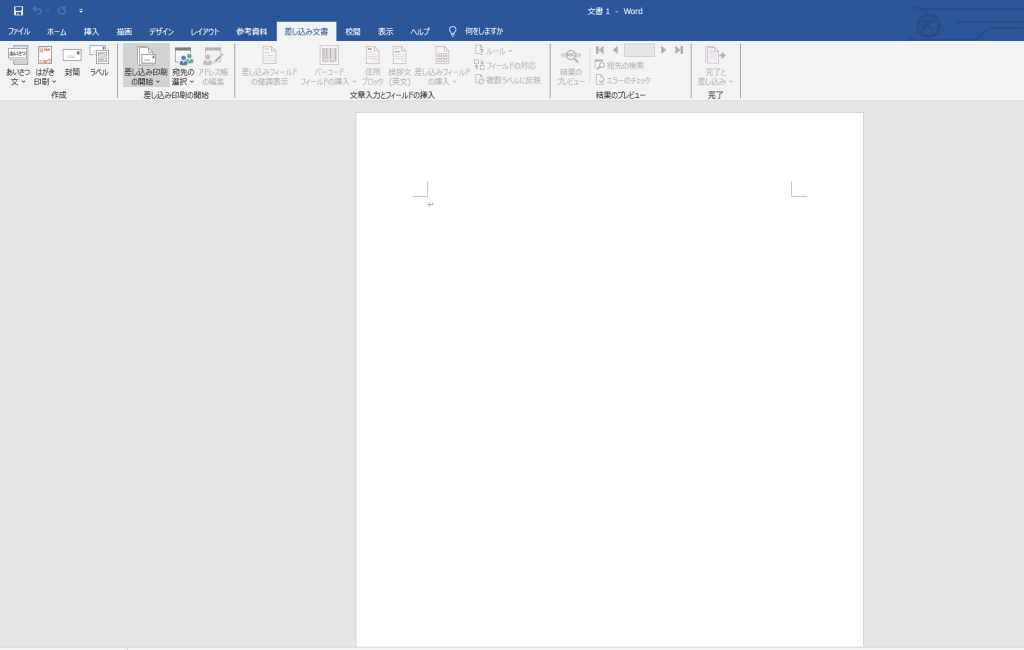
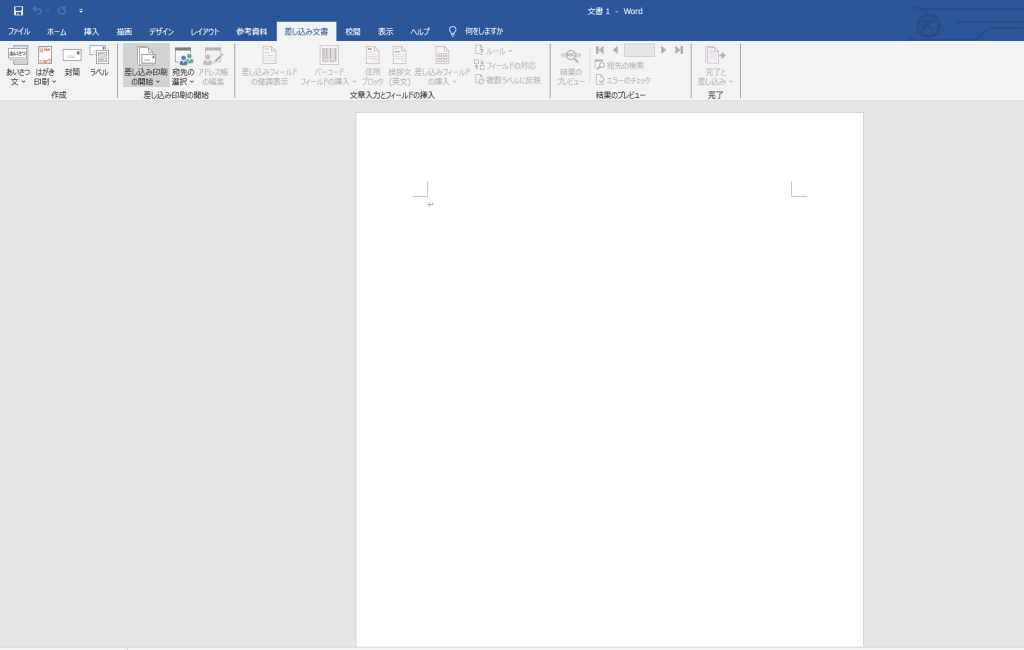
③差し込み印刷の開始 → ④ラベルと選択します。
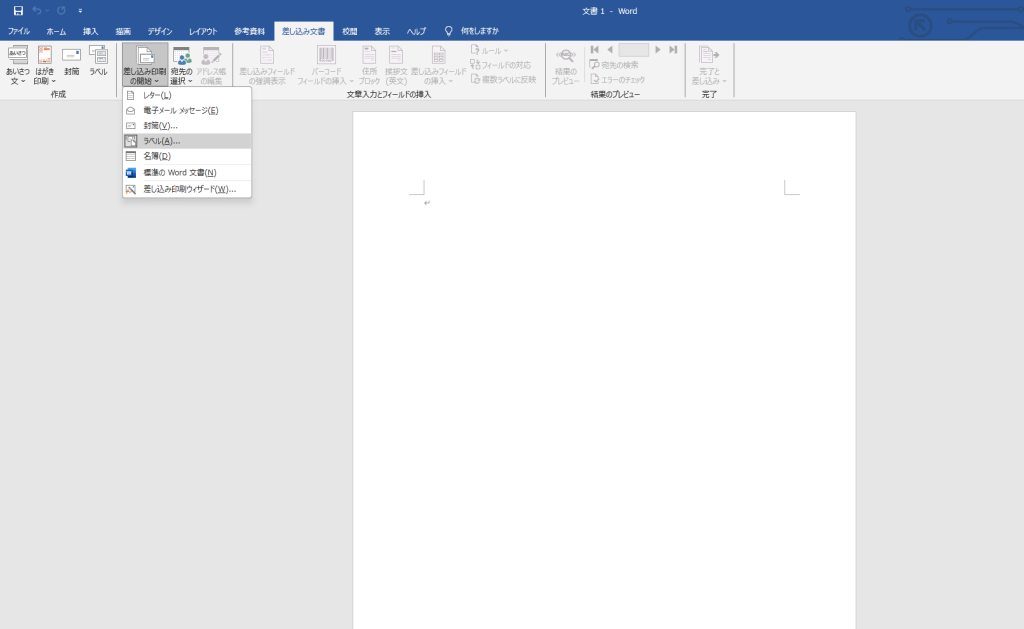
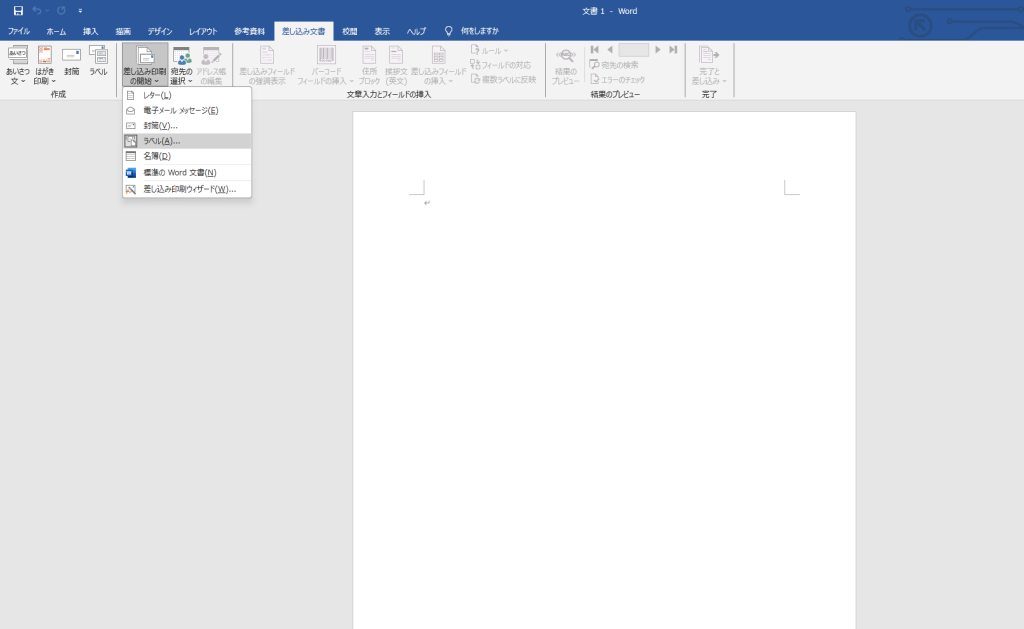
すると、使用するラベルの製造元と製品番号を聞かれます。
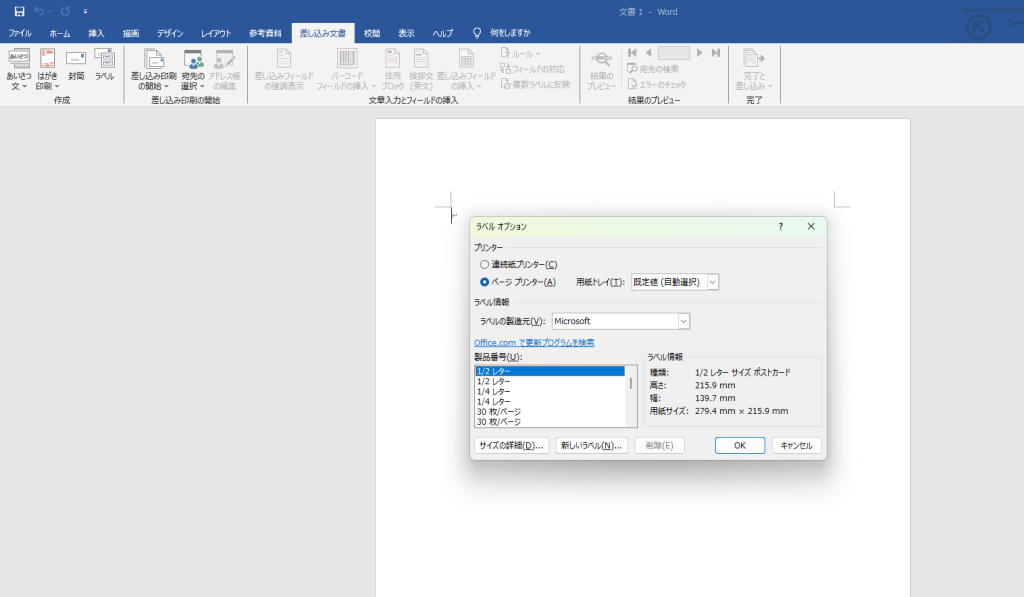
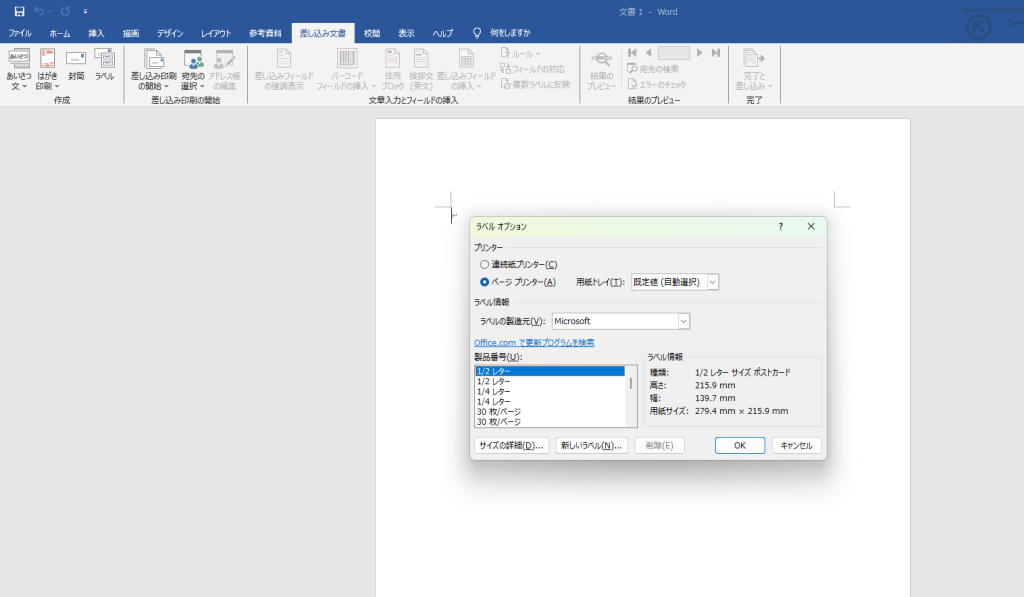
ラベルは「A-one」を選びまして、準備したラベルの品番を選びます。
(今回はA oneの品番28316ですが、お手持ちの別なラベルを使う場合は、その製品の製造元・製品番号を選んでください。)
今回新しく画像を撮るためにワードを開いたところ、「28316」がなくなっていました・・。が、確認したところ「28315」の寸法が28316と同じなので、品番が新しくなっただけかも・・??同じように28316がみあたらない場合は、28315でチャレンジしてください。
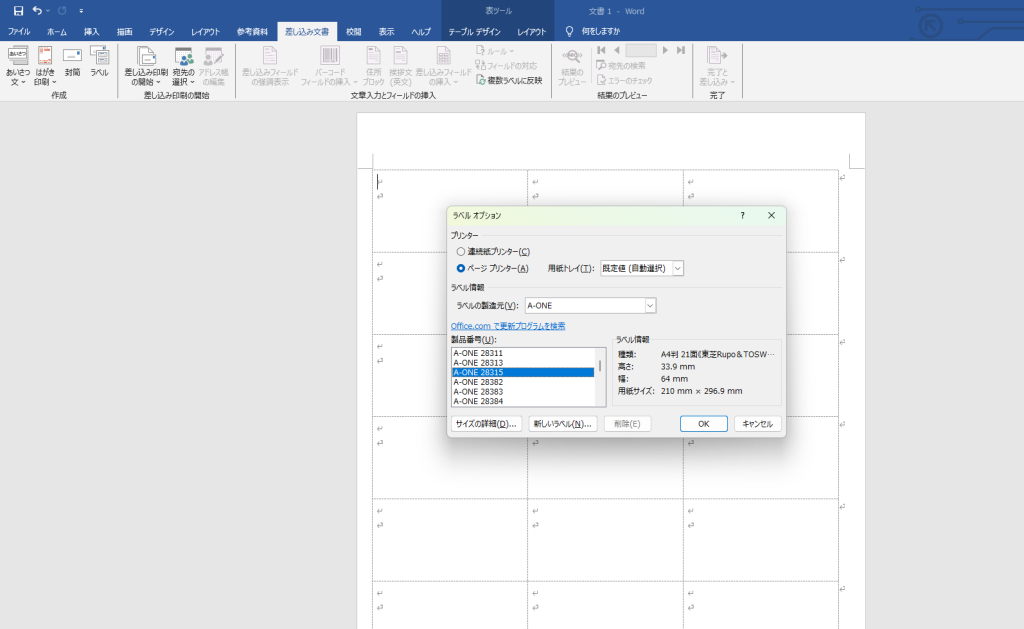
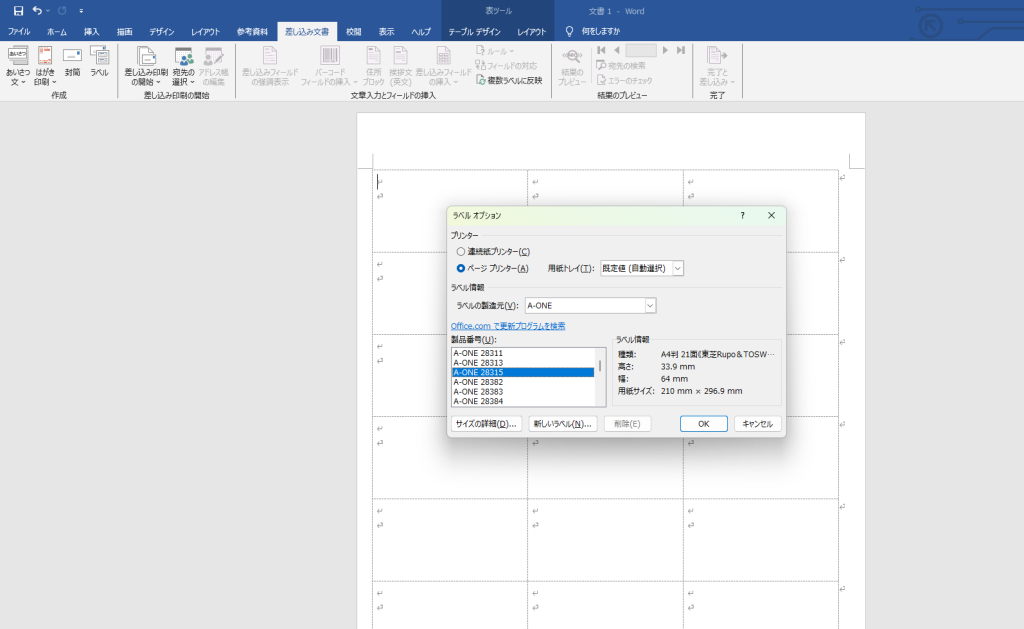
下は「28315」の寸法です。
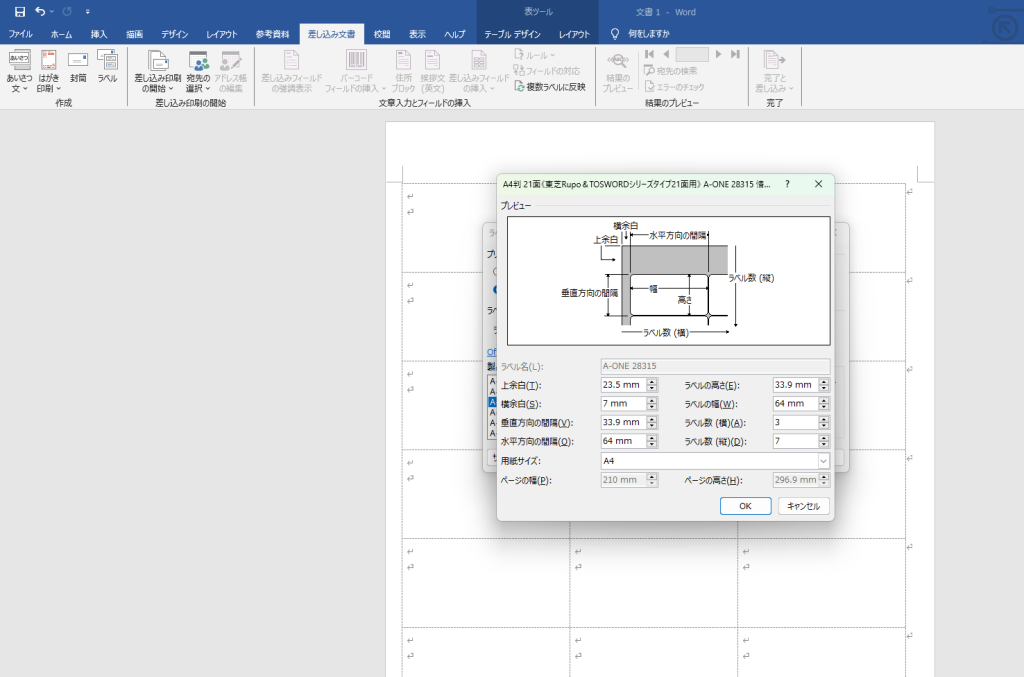
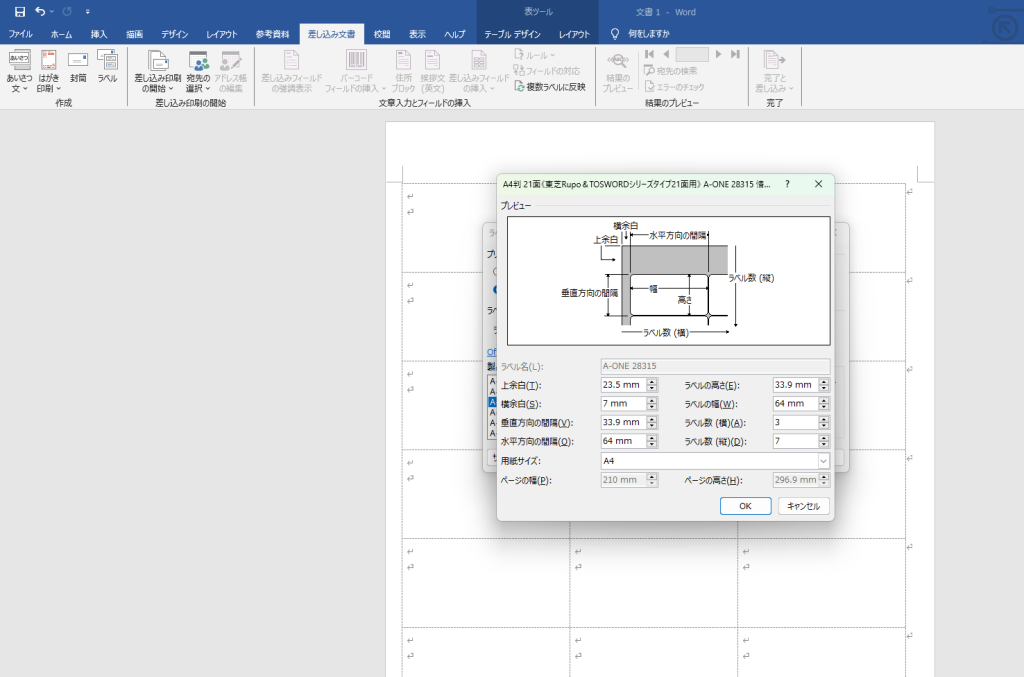
「OK」ボタンを押していくと、ついにワードが宛名シールっぽくなりました!
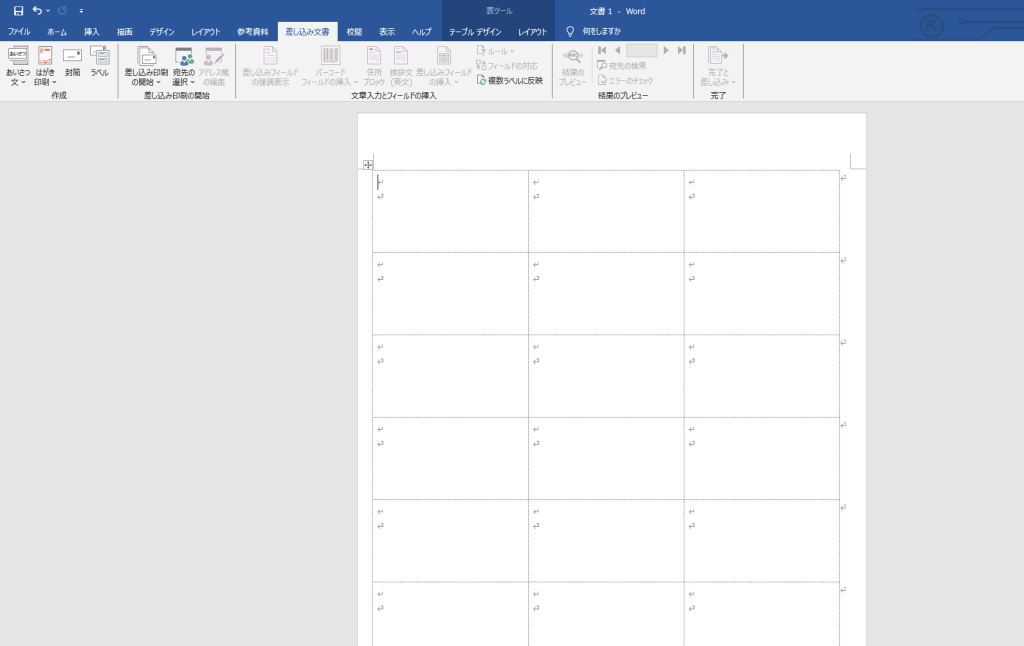
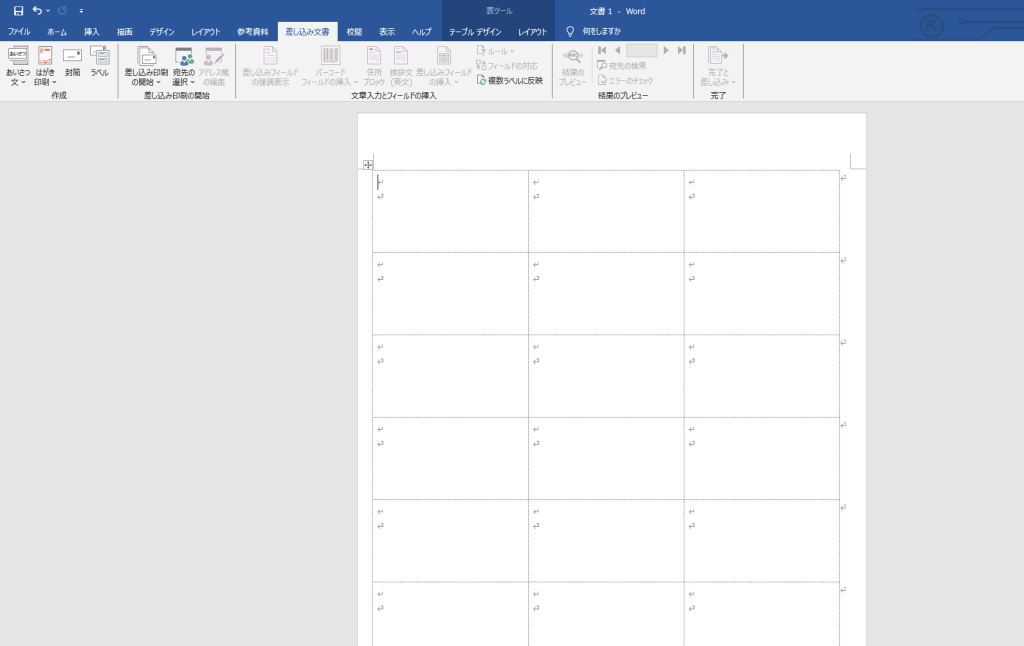
あとはここに郵便番号、住所などを入れ、作りたい宛名シールを完成させます。
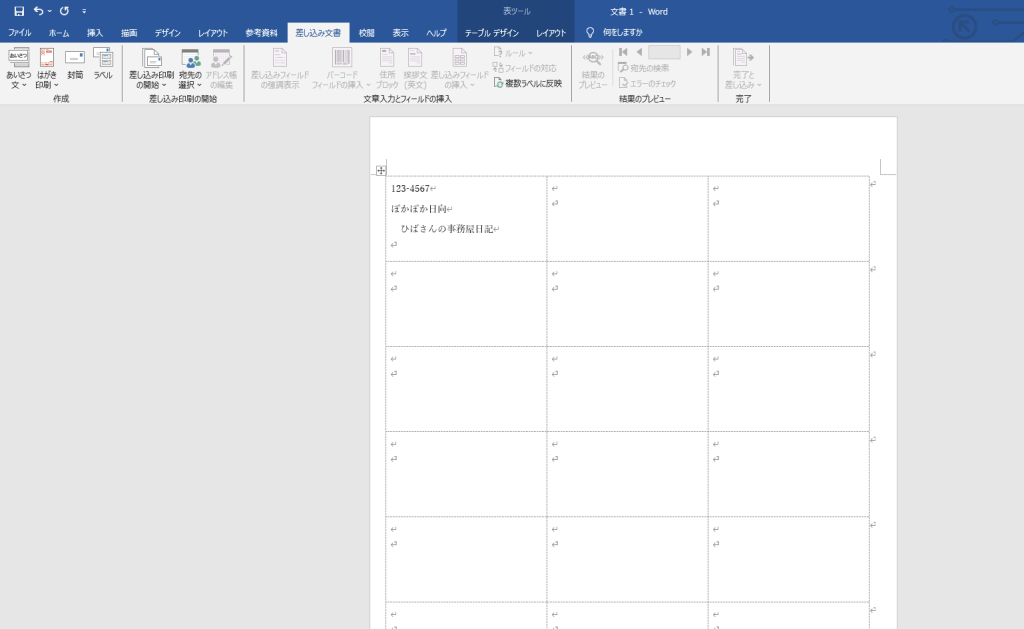
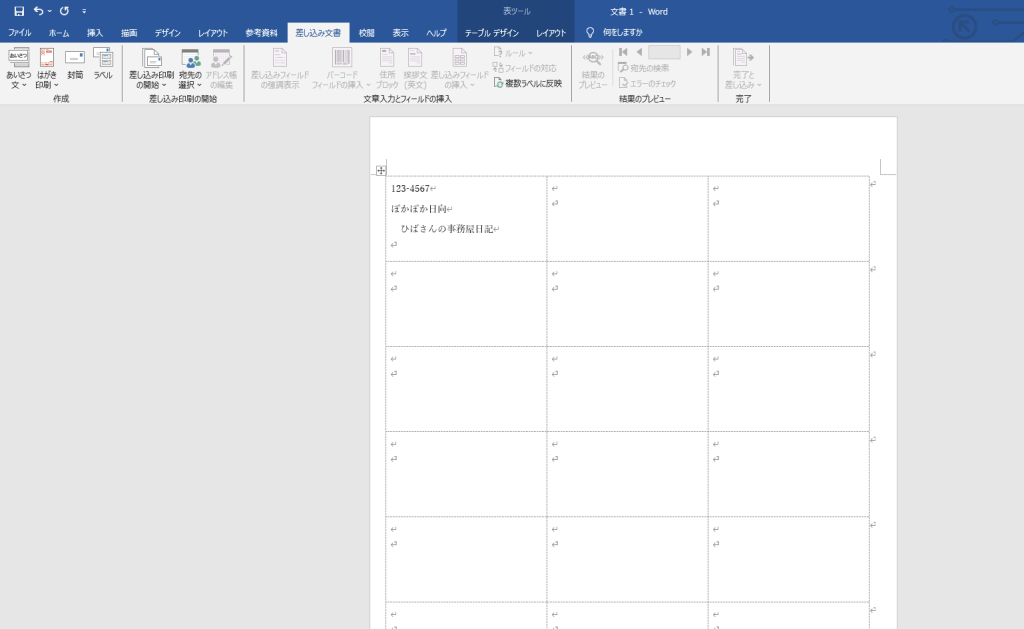
「28316(28315)」のシートは、1枚のシールシートに21片印刷できます。この全部に同じ住所と宛名を印刷させたいです。
ここで、次は「複数ラベルに反映」というところをクリックしますと、他のラベルにも複写されます。
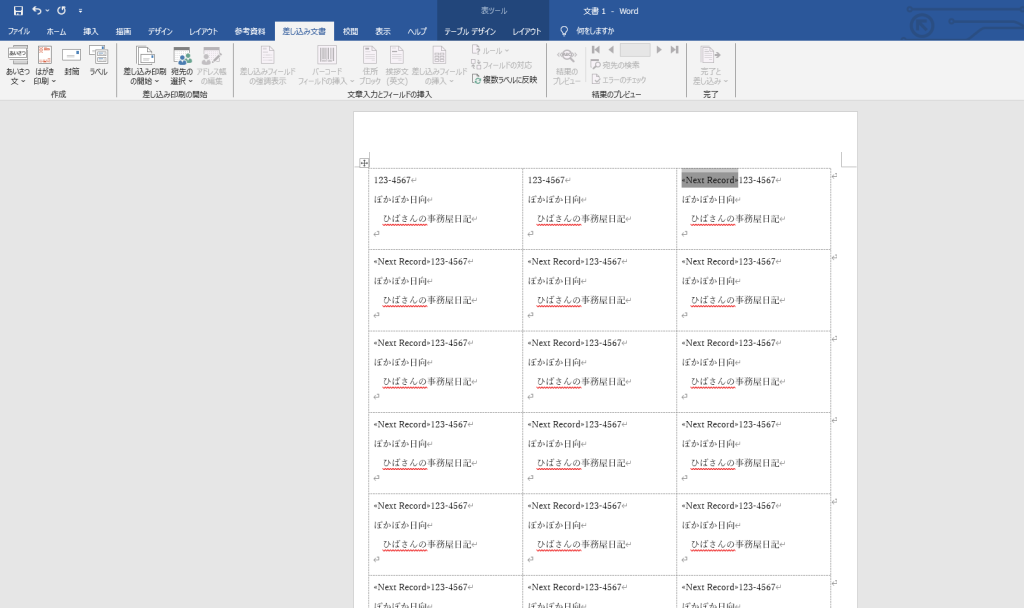
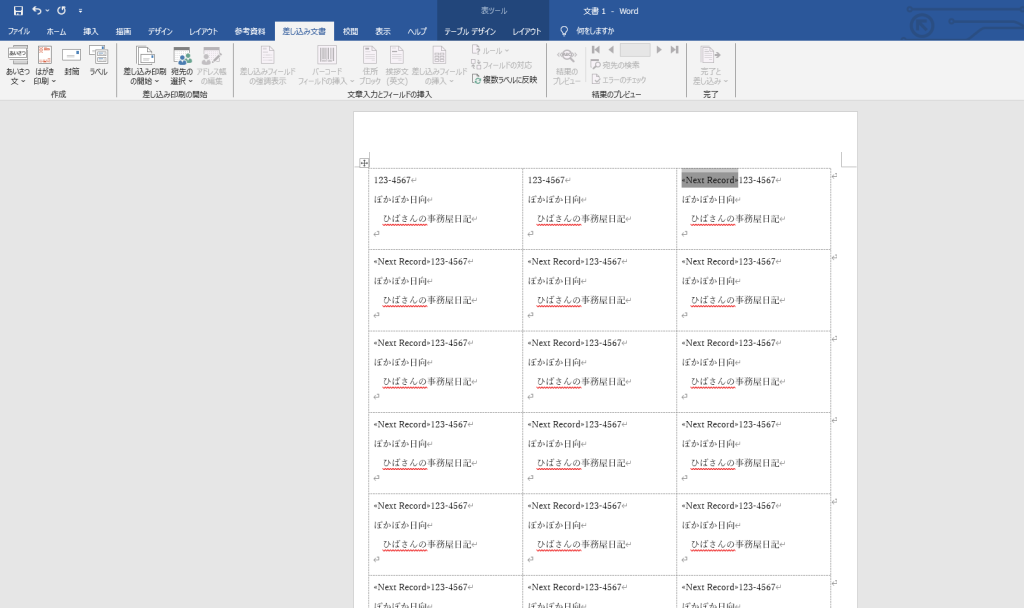
このとき、(上のラベルの例だと、郵便番号の前に)『Next Record』の文字が入る様です。
・・以前使っていたパソコンのワードでは入りませんでしたので、ワードのバージョンによるものなのか・・なんなのか・・ちょっと定かでないのですが、これは入れたまま印刷すると、そのまんま出てきますので面倒ですが、削除していきます。
お疲れ様です!
完成です!
あとは、ラベルをプリンターにセットして、印刷をします。
まとめ
以上、パソコンにワードさえあればカンタンに作れる宛名シールをご紹介しましたが、いかがだったでしょうか?
ちょうどA4サイズの書類を三つ折りにしたサイズの封書(長形3号かな)から、すこし大きめの封筒までピッタリのサイズだと思いますので、請求書や納品書といった毎月郵送する相手先がある場合はとっても便利なアイテムです。
最初はちょっと面倒ですが、作っておくと便利ですので、是非チャレンジしてみてくださいね~。